macOS setup
Introduction
Over the years, my Mac setup has evolved, and given below are some of my favourite apps and a few hacks which, I hope, will improve your experience!
Favourite Apps
- Alfred - Spotlight on steroids
- AppCleaner - Clear up those leftover system files while uninstalling an app
- Bear - Note-taking at its very best!
- Cyberduck - Connect to remote servers with an easy-to-use GUI
- Day One - Hands-down, the best journaling app out there
- draw.io - Make diagrams
- Handbrake - Convert videos
- Lastpass - Free cross-platform password management app
- Magnet - Window management which should’ve been baked right into macOS. One of those apps you get so used to, you can’t live without!
- MonitorControl - Control an external monitor from your keyboard
- OBS - I use it for screen-recording
- PyCharm - My go-to IDE for large Python projects
- Sublime Text - Light-weight text editor. For rapid testing of ideas.
- Texmaker - For all those LaTeX addicts out there
- The Unarchiver - Unzip any archive
- TickTick - Elegant cross-platform to-do app
- Unsplash Wallpapers - Never get bored of your wallpaper
- Viscosity - A much smoother VPN client than TunnelBlick
- Visual Studio Code - For non-Python projects
- VLC - Legendary multimedia player
QuickLook
QuickLook is an underrated feature. By default, one can preview very limited file extensions. You can supercharge QuickLook by installing plugins.
Speeding up your workflow
Over the years, I have come across a few tricks/hacks for macOS which speed up my workflow. This section is a random list of such hacks. I discovered most of them on various websites. I’ll add links to such webpages wherever necessary.
-
Cutting a file/folder is one of the most basic operation when it comes to file management. Unfortunately, macOS does not implement ⌘X to cut. Instead, you can copy using the regular ⌘C shortcut and paste using ⌥⌘V (instead of ⌘V which simply copies the file/folder)
-
Use ⌘⇧. to show hidden files/folders. The same shortcut will again hide the hidden files.
-
Drag and drop a file/folder into the file selector menu to quickly navigate and choose the desired file/folder. Useful when opening/uploading files or folders.
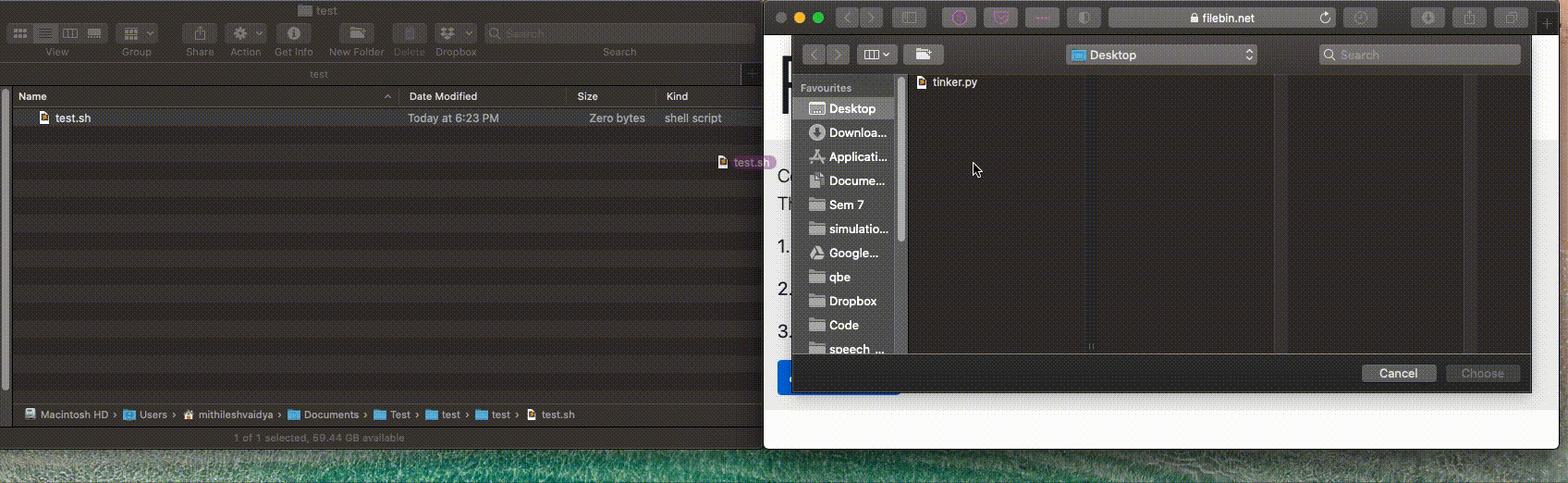
-
Ubuntu has a simple keyboard shortcut (Ctrl-Alt-T) for launching a Terminal window with the currently highlighted directory as the working directory. One can do this on macOS by heading to:
System Preferences->Keyboard->Shortcuts->Services->Files and Folders->New Terminal at Folder
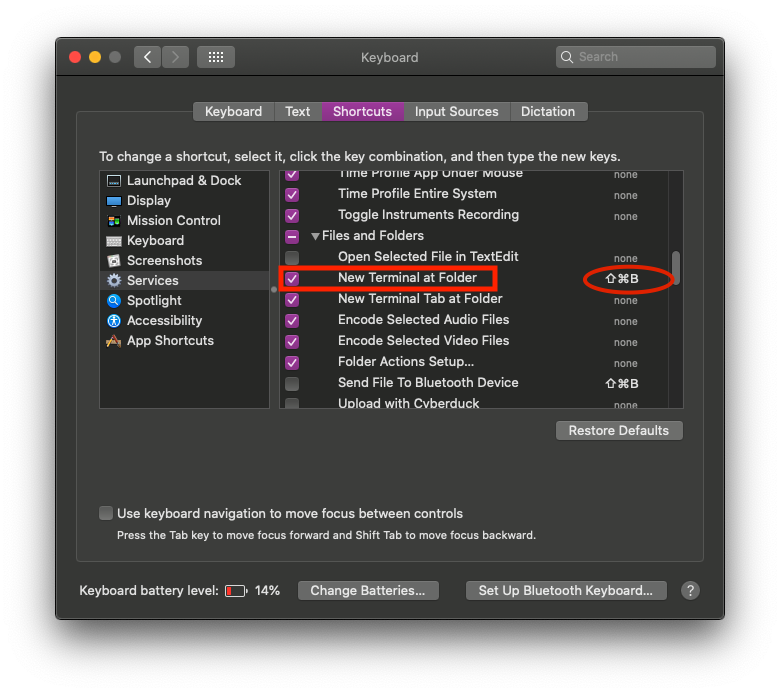
Assign a keyboard shortcut of your choice. I currently have ⇧⌘B.
The only pitfall is that you need to highlight a folder in Finder before pressing the combination. Hence, to open a Terminal in the current folder, hit ⌘↑ to navigate to the parent directory and then use the shortcut.
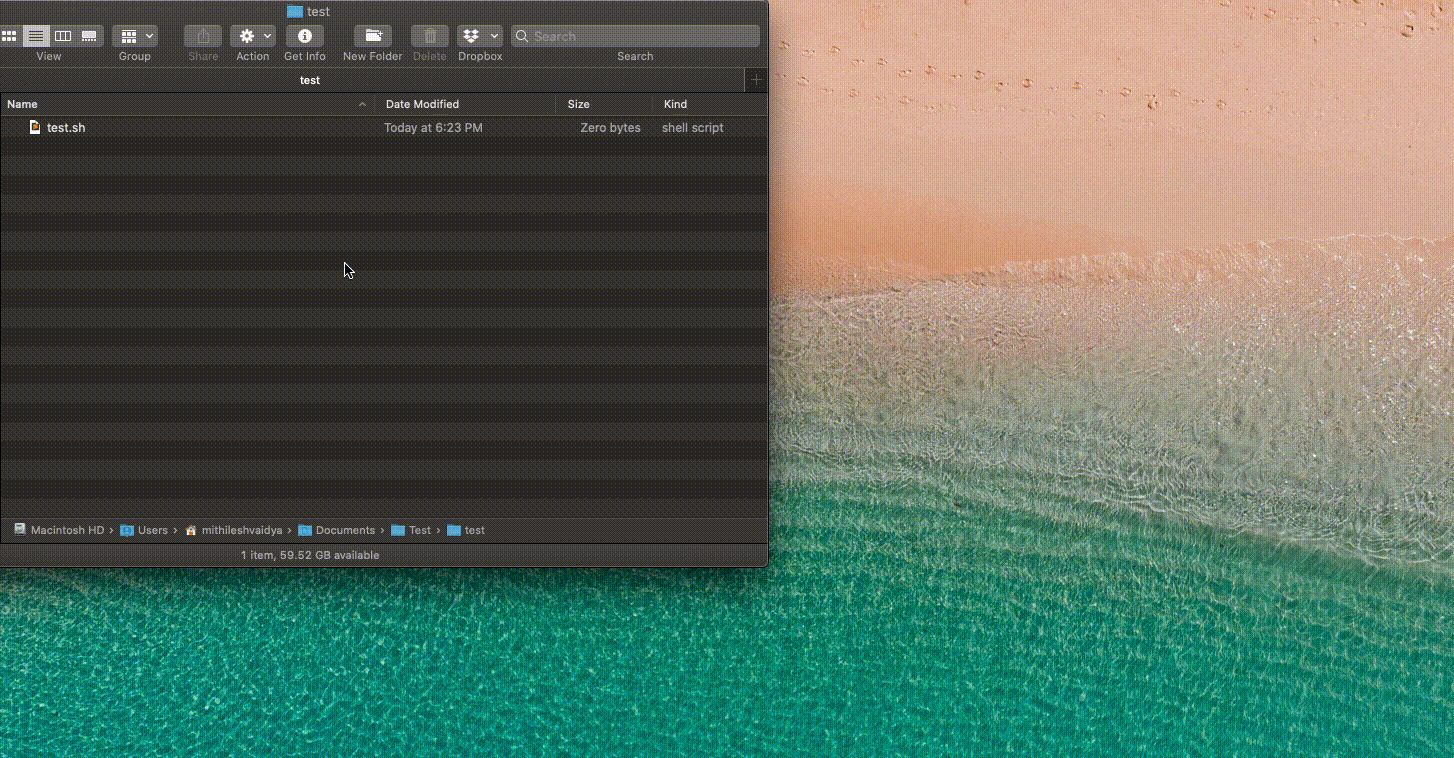
-
To get the complete file path of a file/folder, right click on the file/folder name at the bottom of the Finder window and choose “Copy * as Pathname”
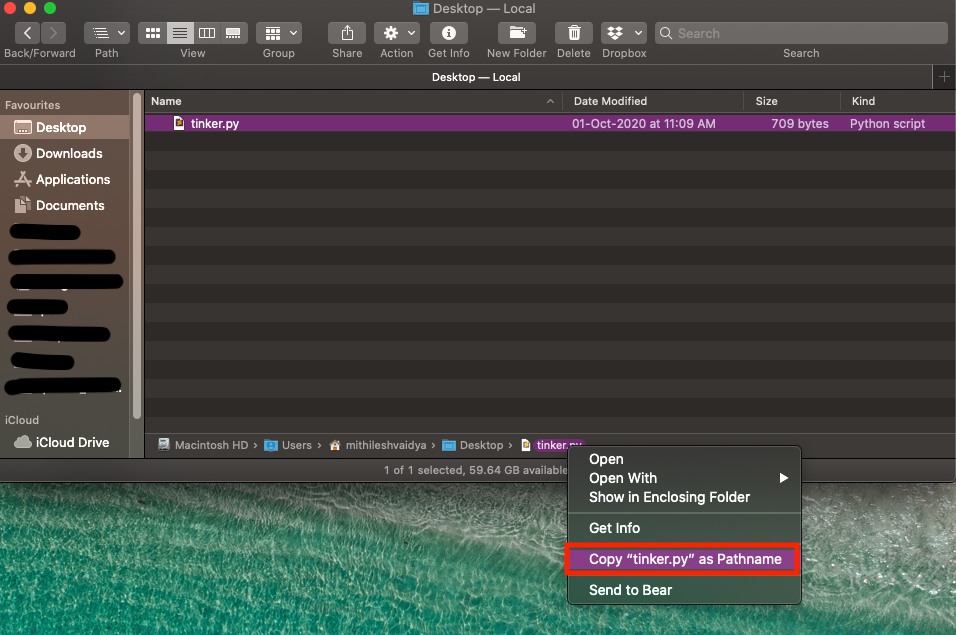
In the above example, the following path is copied to the clipboard: /Users/mithileshvaidya/Desktop/tinker.py
Note: In case the Path Bar is not visible, go to Finder -> View -> Show Path Bar
-
To quickly create an empty file, follow these instructions. It is analogous to the ‘Create New Document’ functionality in Ubuntu, which is available with a right-click in the file explorer.
-
Follow the instructions here to set up an Automator workflow which returns the word and character count for any selected text. Once the workflow is set up, one can choose text in any application, right-click, head to the Services section and run the script.